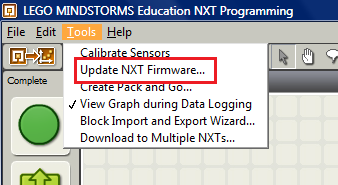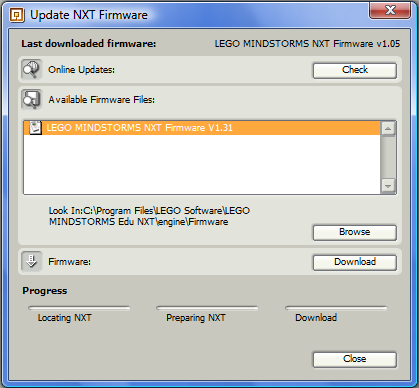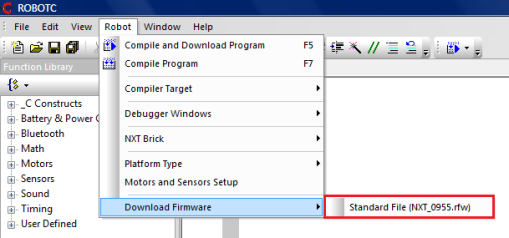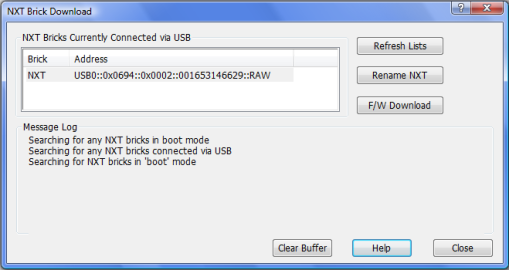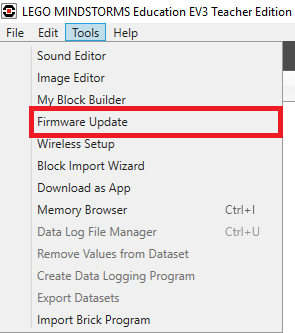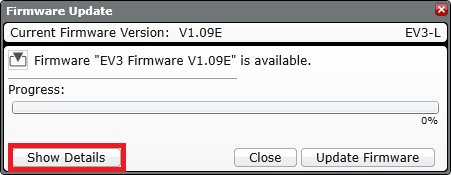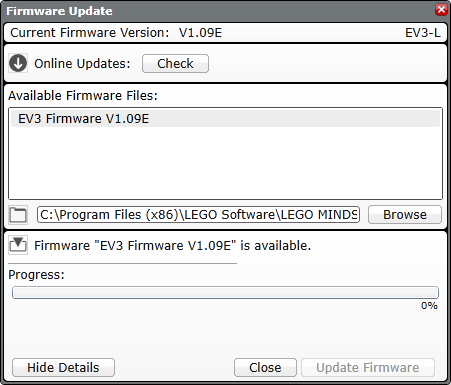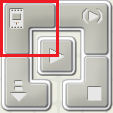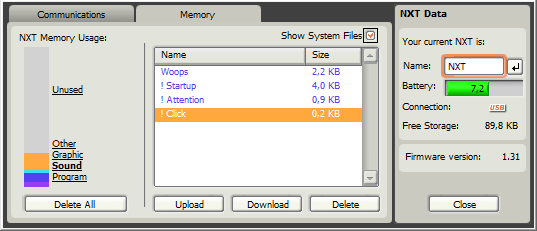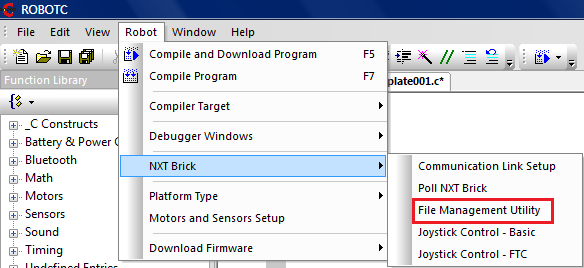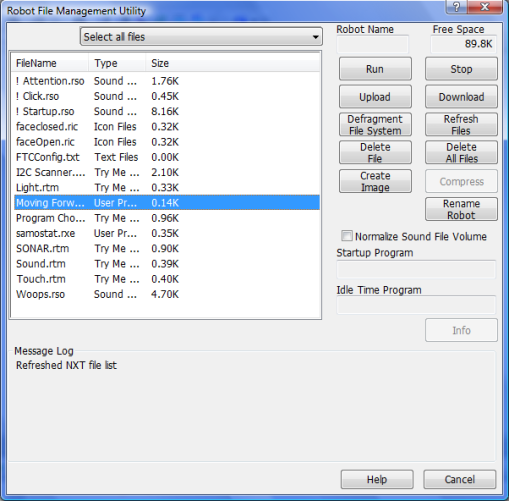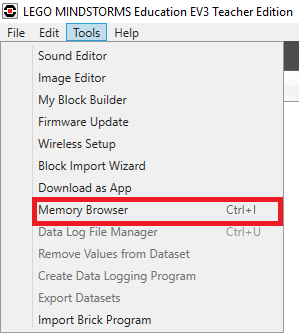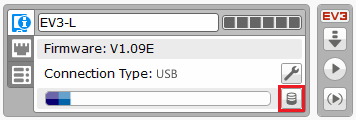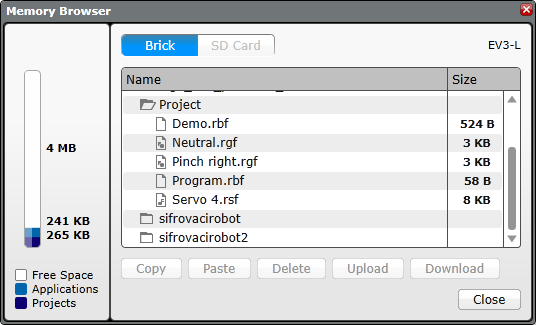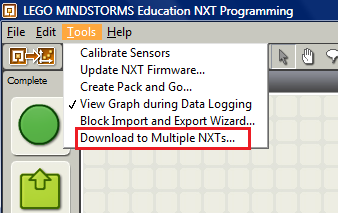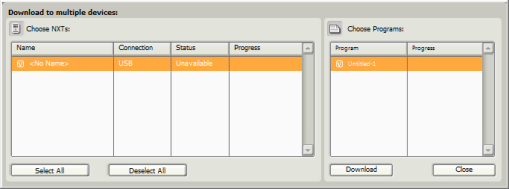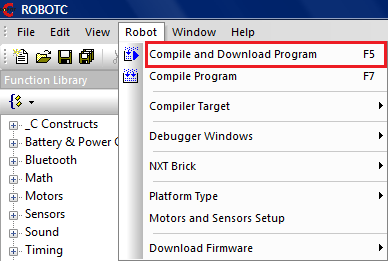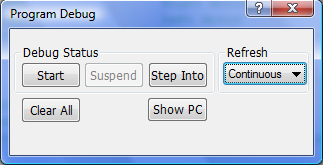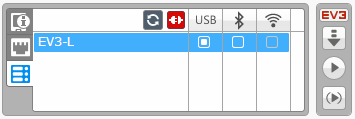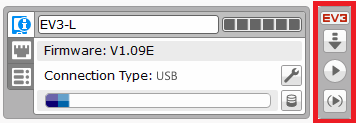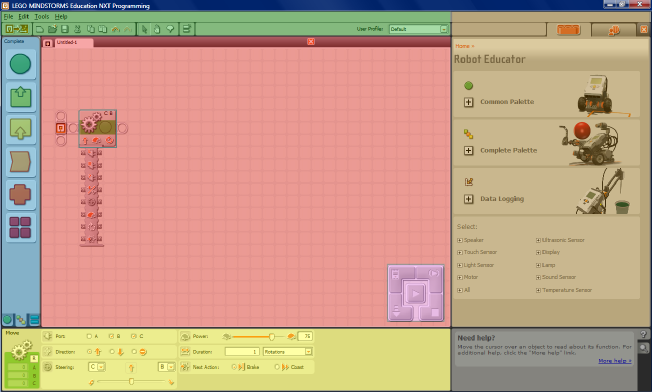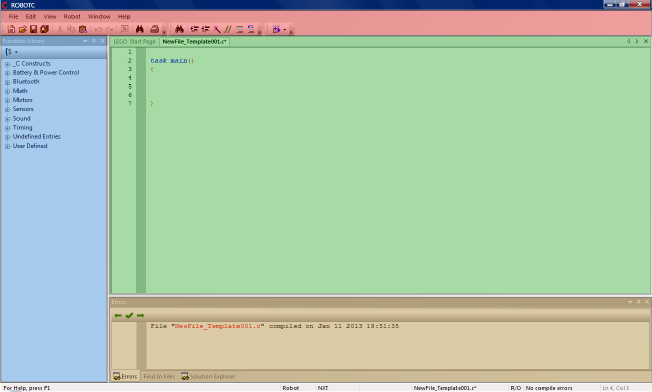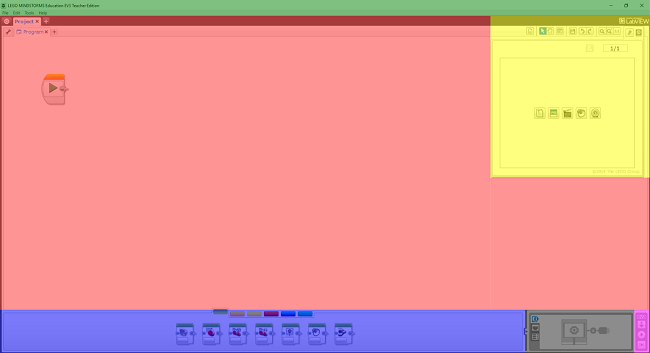Správná a bezproblémová orientace v prostředí je základem úspěšné práce s jakýmkoliv softwarem. Programovací prostředí NXT-G a EV3 se od RobotC liší způsobem reprezentace programového kódu, proto jsou specifická také jejich prostředí. Ve všech ale můžeme najít shodné rysy či funkce. Rozdíl se dá vypozorovat například v odbornosti, protože NXT-G a EV3 jsou prostředí hodící se spíše pro začátečníky. Oproti tomu RobotC obsahuje pokročilejší funkce vhodné pro pokročilejší programátory.
V následujícím přehledu jsou popsány hlavní části programovacích prostředí a jejich charakteristické nástoje.
Popis prostředí
NXT-G je programovací prostředí, ve kterém se program vytváří pomocí grafických programových bloků. Za jeho vývojem stojí firma National Instruments. Prostředí je díky ztvárnění programu grafickými bloky vhodné zejména pro začátečníky.
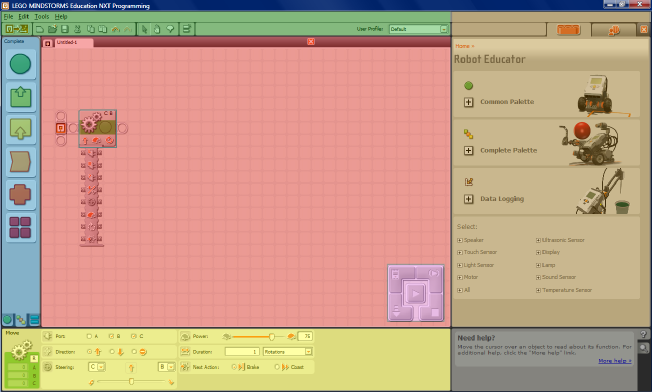
Poznámka: Jednotlivé části programovacího prostředí jsou barevně vyznačené.
Standardní horní menu - obsahuje záložky pro:
- práci se souborem (File),
- úpravy (Edit),
- nástroje (Tools),
- nápovědu (Help).
Pod vyjmenovanými záložkami menu se nachází ikona pro přepnutí do programu NXT Data Logging a také ikony pro usnadnění a urychlení práce (New Program, Open Program, Save, Cut, Paste a další).
Knihovna programových bloků - nabízí kompletní paletu bloků, paletu nejčastěji používaných nebo možnost vytvořit si vlastní nabídku bloků. Základní instalace programu NXT-G obsahuje pouze běžně používané programové bloky. Pro pokročilejší programování je tedy nutné další bloky naimportovat.
Programovací plocha - místo, kde se z grafických bloků sestavuje daný program. Na ploše je vyznačen počátek programu a místo pro umístění prvního bloku popsané jako Start.
Tlačítka pro export a ovládání programu - slouží k exportu programu do řídící jednotky pomocí rozhraní USB a také pro spuštění správy paměti.
Robot Educator - forma rozšířené nápovědy, která obsahuje popis a použití jednotlivých bloků v programování a také ilustrační videa.
Nastavení bloku - část programovacího prostředí, kde se po kliknutí na blok programu zobrazí možnost nastavení jeho parametrů.
Nápověda - klasická forma nápovědy, která se po kliknutí otevře ve webovém prohlížeči. Nápověda je v anglickém jazyce a obsahuje základní popis programu a všech programových bloků. Druhá záložka této sekce obsahuje náhled, který využijeme hlavně pro orientaci v rozsáhlejším programu.
Popis prostředí
Programovací prostředí RobotC je značně odlišné. Za jeho vývojem stojí společnost Robomatter. Vytvořený program v něm není reprezentován graficky, ale zápisem programovacího jazyka C v kombinaci s dalšími příkazy.
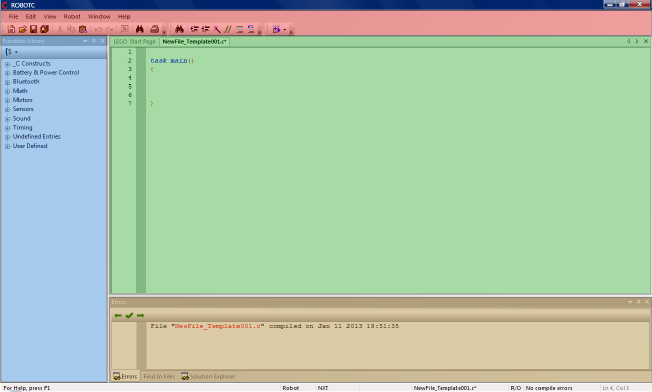
Poznámka: Jednotlivé části programovacího prostředí jsou barevně vyznačené.
Standardní horní menu - obsahuje záložky pro:
- práci se souborem (File),
- editaci a úpravy (Edit),
- zobrazení různých nástrojů (View),
- výslednou úpravu a kompilaci programu (Robot),
- volbu množství zobrazovaných funkcí v knihovně (Window),
- nápovědu (Help).
V horní části programovacího prostředí se zobrazují navolené palety nástrojů (Toolbars), které se vybírají v sekci View horizontálního menu.
Knihovna funkcí - obsahuje přehled funkcí programovacího jazyka RobotC rozdělených do kategorií podle příslušnosti k dané komponentě či programovacímu konstruktu. Uživatel má možnost navolit si v záložce Window úroveň množství zobrazovaných funkcí. Na výběr jsou tři možnosti (Basic, Expert, Super User).
Programovací plocha - prostor pro zápis programového kódu. V levé liště se zobrazuje číslování řádků. Pro usnadnění programování se při zápisu kódu zobrazuje nápověda se seznamem funkcí.
Okna pro orientaci v programu - v dolní části programu lze zobrazit některá přídavná okna, jako například okno pro zobrazení chyb při kompilaci programu nebo okno pro vyhledávání v programovém kódu. Panely se mohou buďto přidat do této spodní části programového okna nebo zobrazit jako plovoucí.
POPIS PROSTŘEDÍ
Programovací prostředí EV3 je nativně určené k ovládání stejnojmenné robotické stavebnice LEGO MINDSTORMS. Využít jej ovšem můžeme také k ovládání starší robotické stavebnice LEGO MINDSTORMS NXT. Princip vytváření programu je stejný, jako u programovacího prostřední NXT-G. Výsledný program vzniká logickým uspořádáváním a propojováním programových bloků.
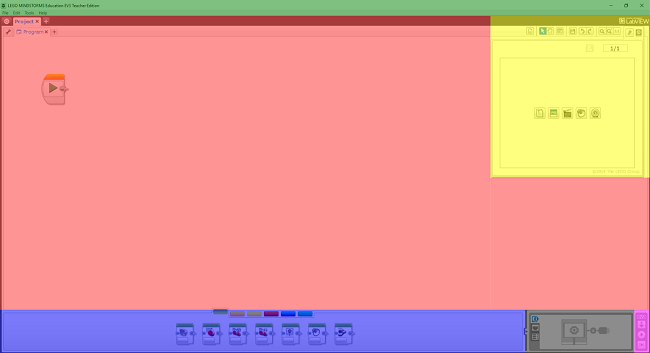
Poznámka: Jednotlivé části programovacího prostředí jsou barevně vyznačené.
Standardní horní menu - obsahuje záložky pro:
- práci se souborem (File),
- editaci a úpravy (Edit),
- různé nástroje a editory potřebné při práci se stavebnicí (Tools),
- nápovědu (Help).
Programovací plocha - místo, na němž se z programových bloků sestavuje program. Na ploše je umístěn počáteční bod programu, který obsahuje tlačítko Start umožňující spuštění programu.
Editor obsahu - editor umožňující přidávat do vytvářeného projektu multimediální obsah (obrázky, videa, konstrukční schémata, zvuky, dokumenty a další).
Knihovna programových bloků - kompletní paleta programovaých bloků, které jsou rozděleny šesti kategorií dle funkce (akce, senzor, datové operace a další). V poslední, šesté kategorii jsou obsaženy vlastní bloky, které si uživatel vytvoří. Do knihovny je možné importovat nové bloky dle potřeb ovládaného zařízení.
Ovládání připojené jednotky - okno umožňující řídit připojení řídící jednotky k počítači, spravovat vstupní a výstupní zařízení připojená na portech řídící jednotky a spravovat způsoby připojení (USB, Wi-fi, Bluetooth) řídící jednotky k počítači.
Tlačítka pro export a ovládání programu - slouží pro nahrání programu do řídící jednotky, okamžité spuštění nahrávaného programu nebo spuštění jen vybrané části programu.