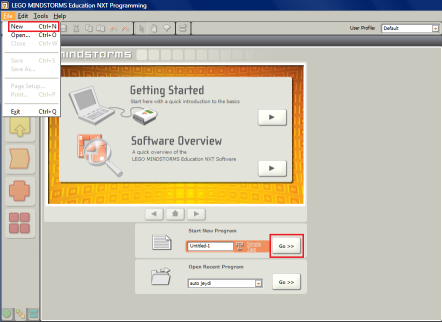KURZ: Založení a uložení nového programu
- Podrobnosti
- Mgr. Jan Baťko
- Aktualizováno: 14.08.2017
- Zobrazení: 7648
Vytvoření a uložení nového programu je prvotním krokem, který provádíme během programování robotické stavebnice LEGO MINDSTORMS NXT v kterémkoliv zvoleném programovacím prostředí. Vytváření nového programu probíhá podobným způsobem jako u každého jiného softwaru. Uložené programy se liší typem formátu. Každé programovací prostředí používá jiný formát.
Popis v programovacím prostředí
NXT-G
Vytvoření nového programu
Vytvoření programu v programovacím prostředí NXT-G je možné třemi způsoby:
- Kliknutím na slovo File (Soubor) v horní liště programu a vybráním možnosti New (Nový).
- Stisknutím klávesové zkratky Ctrl+N.
- Kliknutím na tlačítko Go v dolní části programu u možnosti Start New Program.
Po provedení jedné z těchto možností se zobrazí prázdná vývojová plocha nového programu.
Uložení programu
Pro uložení vytvářeného programu v prostředí NXT-G máme několik možností:
- Kliknutím na slovo File (Soubor) v horní liště programu a vybráním možnosti Save (Uložit) nebo Save As... (Uložit jako...).
- Stisknutím klávesové zkratky Ctrl+S.
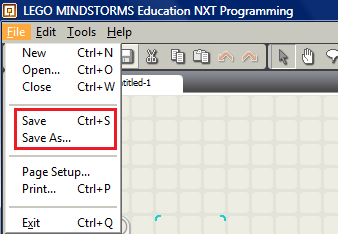
Po provedení některé z těchto dvou možností se otevře dialogové okno pro uložení, kde je nutné zadat název ukládaného programu (File Name) a místo uložení (Path). Výsledný soubor je poté uložen ve formátu .rbt, který je charakteristický pro programovací prostředí NXT-G.
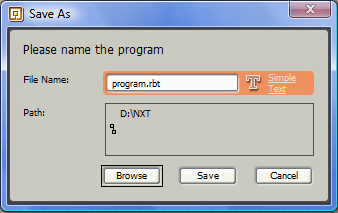
RobotC
Vytvoření nového programu
Vytvoření nového programu v programovacím prostředí RobotC je možné třemi způsoby:
- Kliknutím na slovo File (Soubor) v horní liště programu, vybráním možnosti New... (Nový) a následným vybráním možnosti New File (Nový soubor) v rozšířené nabídce.
- Stisknutím klávesové zkratky Ctrl+N.
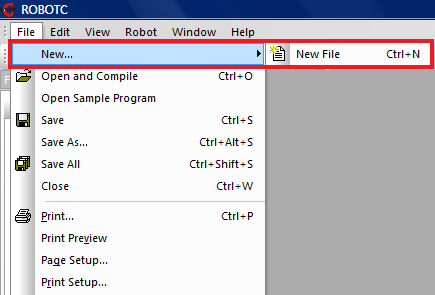
- Kliknutím na tlačítko označující Nový soubor (New File) ve standardní liště nástrojů.
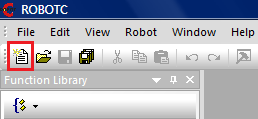
Po otevření nového programu je automaticky vytvořena prázdná metoda task main(), která je základním konstruktem programu v RobotC.
Uložení programu
Pro uložení nového programu v prostředí RobotC máme několik možností:
- Kliknutím na slovo File (Soubor) v horní liště programu a vybráním možnosti Save (Uložit), Save As... (Uložit jako...), nebo Save All (Uložit vše).
- Stisknutím klávesové zkratky Ctrl+S (Uložit), Ctrl+Alt+S (Uložit jako...) nebo Ctrl+Shift+S (Uložit vše). Možnost Save All (Uložit vše) umožňuje uložit několik nových, rozpracovaných programů najednou.
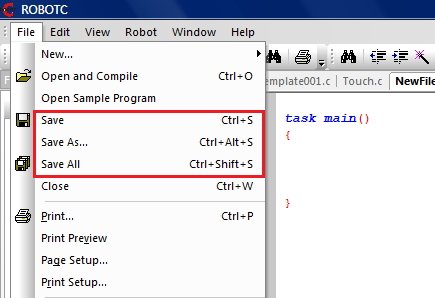
- Kliknutím na ikonu označující Uložit (Save) nebo Uložit vše (Save All) ve standardní liště nástrojů.
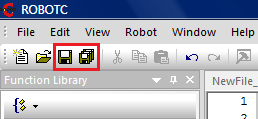
Po provedení některé z těchto dvou možností se otevře dialogové okno pro uložení, kde je nutné zadat název ukládaného programu a místo uložení. Výsledný soubor se ukládá pod označením C Files (*.c;*.cpp;*.h).
EV3
VYTVOŘENÍ NOVÉHO PROGRAMU
Pro vytvoření nového programu v programovacím prostředí EV3 je nejprve nutné vytvořit nový projekt. To je možné provést dvěma způsoby:
- Kliknutím na symbol křízku umístěný vlevo nahoře ve spuštěném programovacím prostředí.
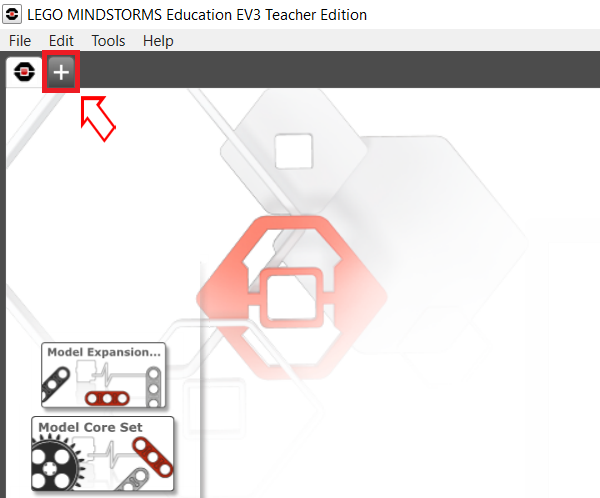
- Kliknutím na slovo File (Soubor) v horní liště programu a vybráním možnosti New Project (Nový projekt) a následně vybrat volbu Program. Pokud bychom zvolili možnost Experiment, dostaneme se do režimu, ve kterém je možné zaznamenávat a analyzovat hodnoty ze senzorů a motorů.
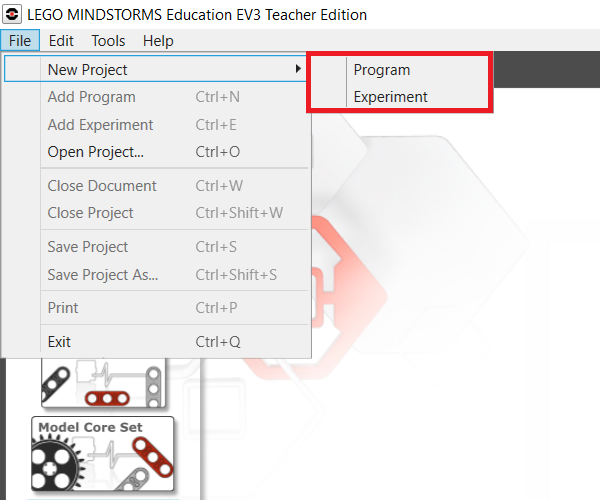
Do každého projektu je následně možné přidávat libovolné množství programů a experimentů. Nový program nebo experiment přidáme buďto vybráním možnosti File v horním menu a následným kliknutím na Add Program (přidat program) nebo Add Experiment (přidat experiment) nebo stisknutím klávesové zkratky Ctrl+N (pro přidání programu) či Ctrl+E (pro přidání experimentu).
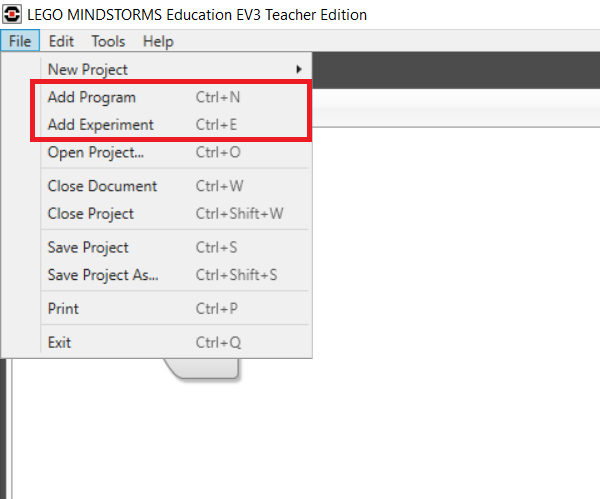
uložení programu
Pro následné uložení vytvořeného projektu máme v prostředí EV3 několik možností:
- Kliknutím na možnost File (Soubor) v horním menu programu a vybráním možnosti Save Project (Uložit projekt) nebo Save Project As... (Uložit projekt jako...).
- Stisknutím klávesové zkratky Ctrl+S.
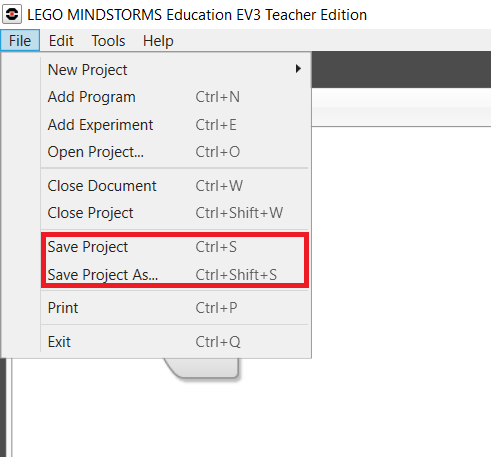
Po provedení některé z těchto možností se otevře dialogové okno pro uložení, kde je nutné zadat název ukládaného souboru a místo pro jeho uložení. Výsledný soubor se ukládá pod označením EV3 Project File (*.ev3).