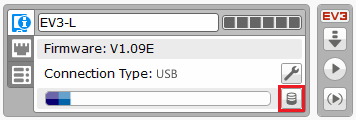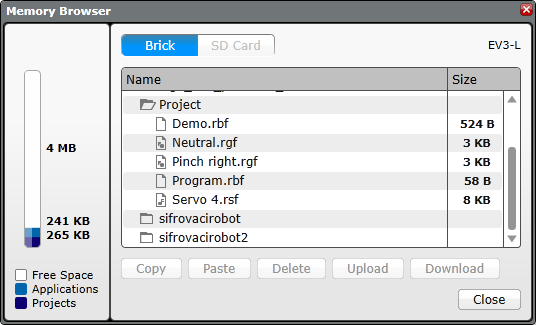KURZ: Správa paměti robotické stavebnice
- Podrobnosti
- Mgr. Jan Baťko
- Aktualizováno: 01.09.2017
- Zobrazení: 7579
Řídící jednotka robotické stavebnice LEGO MINDSTORMS NXT obsahuje FLASH paměť o velikosti 256kB. V paměti jsou uloženy všechny exportované programy, zvuky, případně také obrázky. Pokud pracujeme s rozsáhlejšími programy, je jen otázka času, kdy se paměť zaplní. Vnitřní paměť řídící jednotky je přepisovatelná. Data je možné z ní kdykoliv smazat či přepsat. Obě programovací prostředí nabízejí možnost zobrazení správy souborů pro přesnější a přehlednější orientaci v paměťovém prostoru zařízení.
Aplikace v programovacím prostředí
NXT-G
Souborový manager
Správa souborů řídící jednotky v programu NXT-G se spouští na ovládacím panelu, který se nachází na programovací ploše vpravo dole. Po kliknutí na tlačítko umístěné vlevo nahoře se otevře nové dialogové okno.
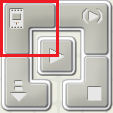
Správa paměťového prostrou se nachází v druhé záložce s názvem Memory. V první, nazvané Communications se pouze volí, které zařízení si přejeme zobrazit. V levé části se nachází grafické zobrazení využití paměťového prostoru. Barevně jsou odlišeny typy souborů. V bílém podokně je zobrazen přehled souborů a jejich velikost. Soubory se zobrazují zakliknutím volby Show System Files.
V dolní části se nacházejí čtyři tlačítka:
- Delete All - maže veškeré soubory,
- Upload - kopíruje soubory do počítače,
- Download - nahrává soubory z počítače do paměti zařízení,
- Delete - maže vybrané soubory.
Úplně napravo jsou zobrazeny systémové informace:
- Name - volitelný název zařízení,
- Battery - úroveň nabití baterie,
- Connection - způsob připojení,
- Free Storage - volný paměťový prostor,
- Firmware version - verze aktuálně nahraného firmware.
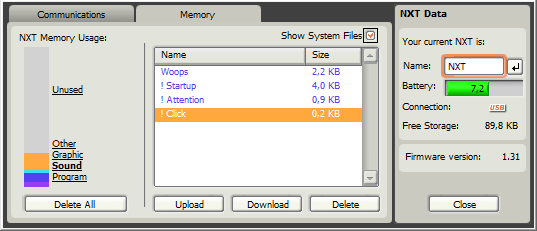
RobotC
Souborový manager
Správa paměti v programovém prostředí RobotC je umožněna pomocí vestavěného souborového manažeru. Nalezneme ho v horním menu v záložce Robot pod volbou NXT Brick, kde zvolíme možnost File Management Utility.
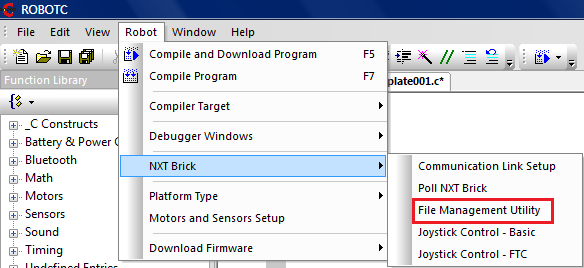
Po rozkliknutí se otevře nové okno. Na levé straně se nachází filtr, pomocí které je možné si zvolit kterou složku souborů chceme zobrazit v bílém podokně (na obrázku jsou zobrazeny všechny soubory). Bílé podokno obsahuje seznam souborů, jejich typ a také velikost.
Na pravé straně se nachází jméno robota (v tomto případě není robot pojmenován). Položka Free Space označuje, kolik volného místa se v paměti nachází. Vpravo se nachází také několik tlačítek:
- Run - slouží ke spuštění programu,
- Stop - zastaví spuštěný program,
- Upload - kopíruje vybrané soubory do počítače,
- Download - vyzve uživatele k vybrání souborů, které jsou následně nahrány z počítače do paměti,
- Defragment File System - spustí defragmentaci souborového systému,
- Refresh Files - zaktualizuje seznam souborů,
- Delete File - smaže vybraný soubor,
- Delete All Files - smaže všechny soubory,
- Create Image - vytvoří obraz obsahu paměti v podobě firmware souboru. Ten je poté možné naimportovat do jiného zařízení. Docílíme tak identické kopie systému,
- Compress -umožňuje komprimovat vybrané soubory,
- Rename Robot - přejmenuje robota (změní Robot Name v horní části okna).
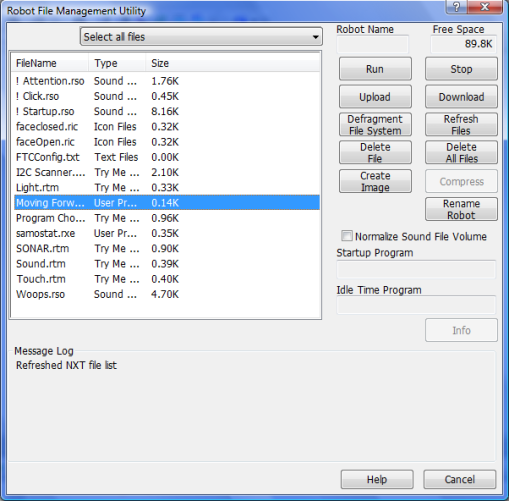
EV3
Souborový manager
Pro přepnutí do správy paměti řídící jednotky máme v programovacím prostředí EV3 tři možnosti:
- kliknutím na volbu Tools (Nástroje) v horním menu a vybráním možnosti Memory Browser (Procházení paměti),
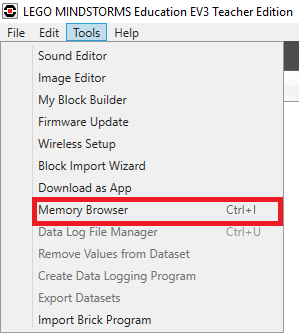
- stisknutím klávesové zkratky Ctrl + I,
- kliknutím na tlačítko Open Memory Browser v pravém spodním rohu panelu pro ovládání připojených jednotek (viz červeně ohraničené tlačítko na obrázku níže).
Po provedení jednoho z těchto úkonů se nám otevře nové dialogové okno. V jeho horní části si volíme typ paměti, kterou chceme procházet či spravovat. Na výběr zde máme ze dvou možností - Brick (interní pamět řídící jednotky) a SD Card (paměťová karta vložená do příslušného slotu řídící jednotky).
V levé části okna můžeme kontrolovat obsazenost zvolené paměti. Máme zde barevně odlišeny tři položky:
- Free Space (volné místě v paměti),
- Applications (paměťový prostor, který zabírají aplikace),
- Projects (paměťový prostor, který zabírají projekty).
Hlavní část okna poté zabírá přehled všech souborů obsažených ve zvolené paměti včetně jejich velikosti. Pod tímto přehledem máme několik tlačítek pro práci se soubory:
- Copy (kopírování) - vytvoří kopii zvoleného souboru pro její případné přesunutí do paměti jiné řídící jednotky nebo paměťové karty,
- Paste (vložení) - vloží zvolený soubor do paměťového zařízení,
- Delete (mazání) - smaže zvolený soubor z paměti,
- Upload (nahrání) - nahraje zvolený soubor z paměti řídící jednotky do počítače,
- Download (stažení) - nahraje soubor uložený v počítači do paměti řídící jednotky.